Speech to Text on iPad
By Kyle Redford
November 2013
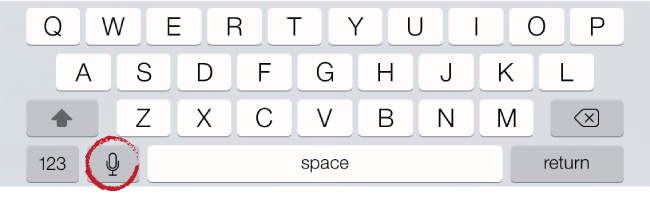
The iPad 3 provides a speech to text option through a microphone icon on its keyboard. This option offers students the opportunity to generate text through their voices instead of typing. Keyboard dictation is usually an option wherever the keyboard function is available (Pages, Keynote, Facebook, Twitter, are just a few examples). However, in order to activate the voice command, an Internet connection must also be present, and Siri needs to be turned on (Settings → General → Siri).
How it works:
- To activate, simply touch the microphone icon and a larger microphone icon will appear to alert you that the voice option has been activated.
- Aim voice toward the microphone on the top of the iPad.
- When finished with the dictation, touch the voice icon to end the capture. After a few seconds, text will appear.
- Speak your punctuation (i.e. “period,” “comma,” “new line,” “new paragraph,” “question mark,” etc…).
- To edit spelling, grammar, and punctuation mistakes, first address words with a dotted line underscore. They are usually errors. Hover over these words and a choice of alternatives will appear. The mistakes not identified by the underscore will have to be corrected manually. Students should get in the habit of reading their writing out loud to help identify mistakes–reading out loud is different from reading it silently in one’s head. Over time, mistakes are tracked and incorporated into the user’s speech model, making similar errors less likely in the future.
For best results:
- Speak clearly in phrases or complete sentences as often as possible
- Plan ahead before you speak
- Minimize external noise (you can also use a noise canceling headset microphone)
- Speak closely to the microphone
Related

Converting Your Notes to Audio & Study Guides with Read Write Gold
About Read & Write Gold Read & Write Gold is an assistive-technology software program developed to improve learning …
Read More
Tablet Comparison
When looking for a tablet for someone with dyslexia, be sure to weigh a number of variables to make sure you get the features that are most helpful, and to get the best value, for your needs.
Read More
Word Processor
Word Processors Another huge piece of technology we began to use this year is word processors with text …
Read More
